วิธีการตั้งค่าการใช้งานอีเมลล์ในมือถือ iPhone / iPad
สำหรับท่านที่ต้องการ เช็คอีเมล์ @ชื่อเว็บไซต์ ของท่าน ด้วยโทรศัพท์ iPhone หรือ iPad วันนี้ ทีมงาน MakeWebeasy มีวิธีการตั้งค่าอีเมล์ มาแนะนำกันค่ะ
มาลองทำตามกันดูนะคะ
1. เปิด iPhone หรือ iPad ของท่าน และ ไปที่ Setting หรือ Application Mail ค่ะ
ตำแหน่งหมายเลข 1 Settings
ตำแหน่งหมายเลข 2 Mail
จากตัวอย่างการตั้งค่าอีเมล์ ครั้งนี้ จะเลือกเริ่มตั้งค่าที่ Settings นะคะ

2. เมื่อเลือก Settings ให้เลือกไปที่ ตำแหน่งหมายเลข 1 Mail,Contacts,Calendar.. เพื่อตั้งค่าเมล์ค่ะ

3. เลือก Add Account ในตำแหน่งหมายเลข 1

4. เลือกที่ ตำแหน่งหมายเลข 1 เพื่อ Add อีเมล์ ที่สร้างไว้ ที่เป็น @ชื่อโดเมนเนมของเรา
หมายเหตุ : เราต้อง สร้างอีเมล์ ไว้ก่อน ที่ ระบบจัดการเว็บไซต์ของคุณลูกค้า ที่ใช้งานกับ MakeWebEasy นะคะ

5. เลือกที่ตำแหน่งหมายเลข 1 เพื่อเพิ่มบัญชีอีเมล์ใหม่

6. กรอกข้อมูล ตามตัวอย่างนะคะ
ตำแหน่งหมายเลข 1 ใส่ชื่อที่ใช้แสดงในอีเมล์
ตำแหน่งหมายเลข 2 ใส่อีเมล์แอดเดรส ค่ะ
ตำแหน่งหมายเลข 3 ใส่ รหัสผ่าน (Password) ค่ะ
ตำแหน่งหมายเลข 4 ใส่ Description หรือ ชื่อที่ต้องการให้แสดงเมื่อจะเข้าไปเช็คเมล์ ค่ะ
ตำแหน่งที่ 5 กดที่ Next เมื่อกรอกข้อมูล ครบถ้วนเรียบร้อยค่ะ

7. ระบบจะให้เลือกระบบการใช้งานที่ต้องการ ถ้าอยากแค่ คัดลอก อีเมล์ จาก Inbox ไปไว้ในมือถือ ให้เลือกตำแหน่งหมายเลข 1 IMAP นะคะ ทีมงานแนะนำข้อนี้นะคะ เพราะอีเมล์จะไม่หายไปจาก Inbox หลัก ที่เราใช้งานในคอมพิวเตอร์ของเรา
แต่ถ้าอยากให้ดูดอีเมล์ไปจาก Mail Server เลย ไม่ต้องการทิ้งอีเมล์ไว้ที่ Mail Server อีก ให้เลือก ตำแหน่งหมายเลข 2 POP ถ้าเลือกข้อ 2 อีเมล์ จะถูกดูดไปเก็บไว้ที่มือถือ ที่เดียว ไม่สามารถเช็คอีเมล์ฉบับที่เคยเปิดอ่านจากมือถือ ได้ที่คอมพิวเตอร์ เครื่องอื่นได้อีกนะคะ

8. เมื่อเลื่อนหน้าจอไปด้านล่าง ระบบจะให้กรอก Incoming Mail Sever และ Outgoing Mail Sever
กรอกรายละเอียดใส่ชื่อโดเมนเนมในตำแหน่งหมายเลข 1 และ 4 กรอกชื่ออีเมล์ในตำแหน่งหมายเลข 2 และ 5 กรอก Password ตำแหน่งหมายเลข 3 และ 6 เมื่อใส่ข้อมูลครบแล้วเลือกตำแหน่งหมายเลข 7
ตำแหน่งหมายเลข 1 คือ กรอกชื่อโดเมนเนม
ตำแหน่งหมายเลข 2 คือ กรอกอีเมล์ account ต้องใส่แบบเต็ม เช่น [email protected]
ตำแหน่งหมายเลข 3 คือ กรอก Password
ตำแหน่งหมายเลข 4 คือ กรอกชื่อโดเมนเนม
ตำแหน่งหมายเลข 5 คือ กรอกอีเมล์ account ต้องใส่แบบเต็ม เช่น [email protected]
ตำแหน่งหมายเลข 6 คือ กรอก Password
ตำแหน่งหมายเลข 7 คือ เลือกเพื่อยังหน้าต่อไป

9. เมื่อมายังหน้าต่อไปจะมีให้เลือกเปิด / ปิด แอปพลิเคชั่น Mail ในตำแหน่งหมายเลข 1 และ Note ในตำแหน่งหมายเลข 2 หลังจากตั้งค่าเสร็จแล้วกดตำแหน่งหมายเลข 3 เพื่อเซฟข้อมูลทั้งหมด
ตำแหน่งหมายเลข 1 คือ บอกตำแหน่ง เปิด / ปิด แอปพลิเคชั่น Mail
ตำแหน่งหมายเลข 2 คือ บอกตำแหน่งเปิด / ปิด แอปพลิเคชั่น Note
ตำแหน่งหมายเลข 3 คือ บอกปุ่ม บันทึก กรณีเมื่อทำการตั้งค่าตามต้องการเรียบร้อย

10. ถ้ามีแจ้งข้อความ Cannot Connect Using SSL ให้เลือก Yes

เท่านี้การตั้งค่าอีเมล์ใน iPhone ของคุณลูกค้า ก็สามารถใช้งานได้ เรียบร้อยค่ะ
กรณีตั้งค่าตามรายละเอียดเบื้องต้นแล้วไม่สามารถใช้งานได้ มีข้อความ ขึ้นดังภาพ ให้เลือกคำสั่ง Details
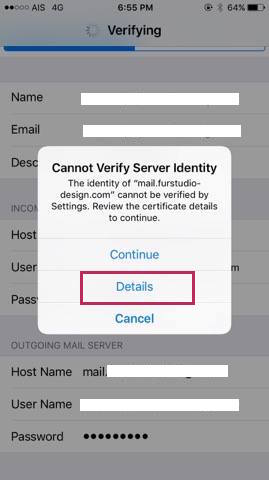
เลือก Trust ที่อยู่ตำแหน่ง มุมขวาบน
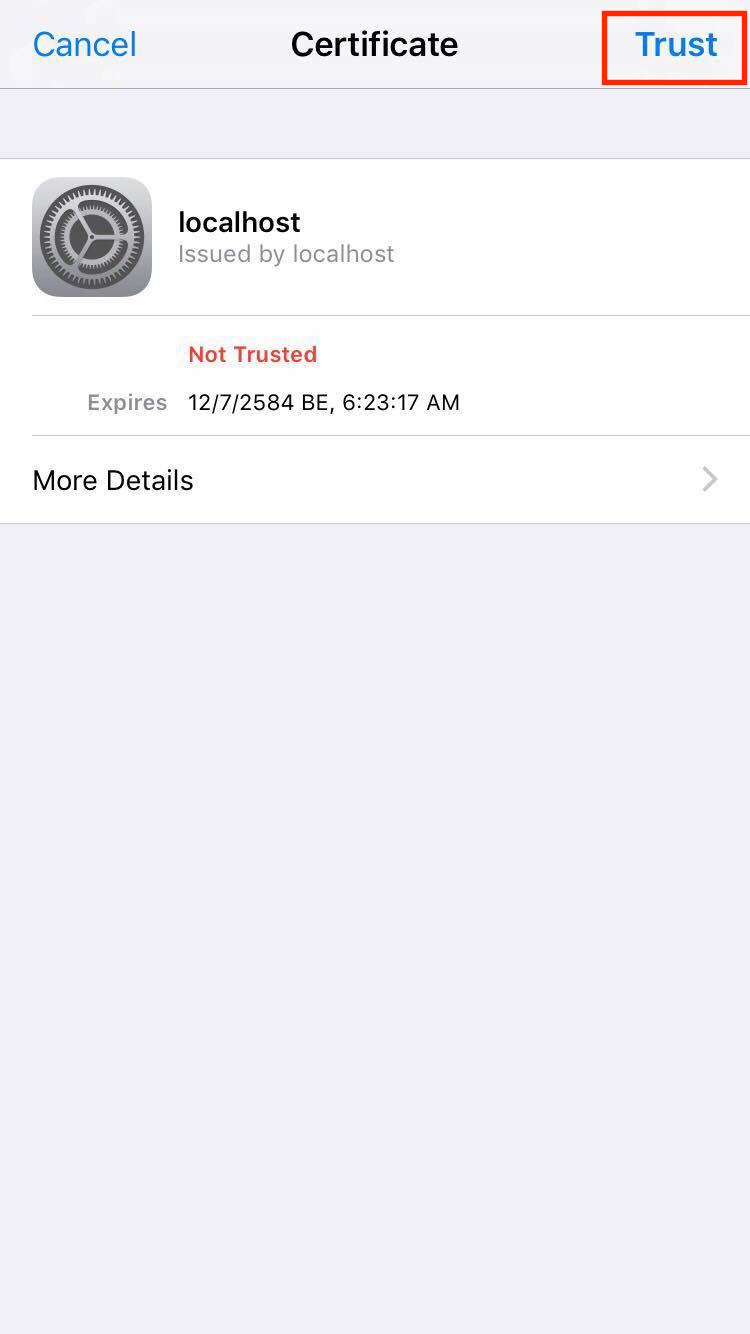
และสามารถกลับไปตั้งค่าใหม่ เพื่อใช้งานได้ตามปกติค่ะ เท่านี้ก็สามารถใช้งาน อีเมล์ของเราใน มือถือ iPhone ได้แล้วค่ะ
MakeWebEasy Support Team : Lasted update 5 กุมภาพันธ์ 2560
