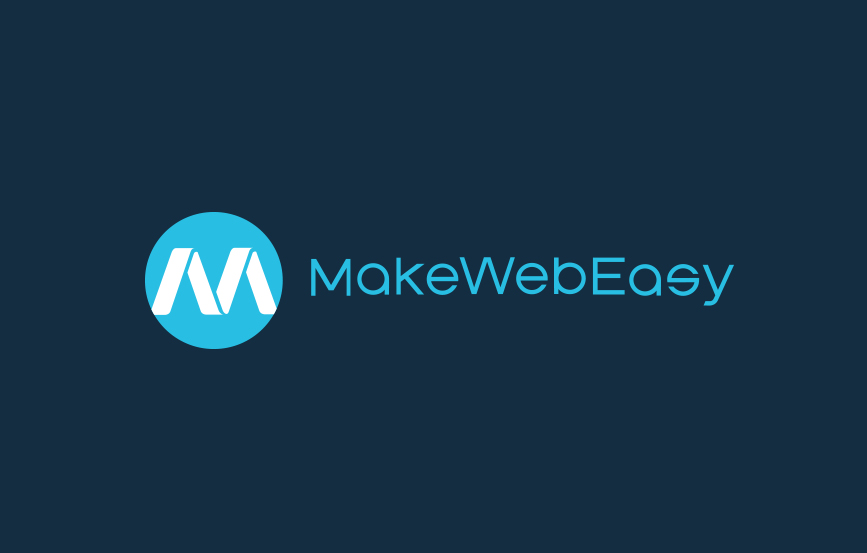วิธีการตั้งค่าอีเมล์ใช้งานในมือถือ Android
วันนี้ MakeWebEasy มาพาแนะนำการตั้งค่าการใช้งาน อีเมล์ในมือถือ Android กันนะคะ วันนี้ตัวอย่างที่แนะนำ เป็น มือถือ Samsung Note II อันนี้แอบโฆษณาในเค้าหน่อย กิกิ
มาเริ่มตั้งค่ากันเลยนะคะ
1. โปรแกรมที่เราจะใช้งาน ชื่อว่า Email หน้าตาเป็นตัวแดงๆ ตามรูปเลยค่ะ
2. มาเริ่มการตั้งค่ากันเลยค่ะ คลิกเลือกที่คำสั่ง Setting ตามรูปได้เลยนะคะ
ก่อนอื่นที่ต้องทราบก่อนที่เราจะไปตั้งค่ากันต่อ คือ คุณลูกค้าต้อง มีการครีเอทอีเมล์ใช้งานมาก่อนหน้านี้แล้วนะคะ เช่นวันนี้ เราจะมาตั้งค่าอีเมล์
![]() กันค่ะ
กันค่ะ
4. เลือกที่ Add account
5. ไปกันต่อเลยนะคะ ….เลือกที่ คำสั่ง Email
6. พิมพ์อีเมล์ Account ที่ต้องการตั้งค่า พร้อม รหัสผ่าน อีเมล์นั้น ลงไปได้เลยค่ะ ใส่ข้อมูลเรียบร้อย กด Next ได้เลยค่ะ

7. โปรแกรมจะแสดงหน้าจอ ตามภาพเลยค่ะ รอสักครู่นะคะ
8. เลือกประเภทการตั้งค่า Admin แนะนำ ว่าให้เลือกเป็น IMAP account นะคะ (IMAP จะเป็นการตั้งค่าให้โปรแกรมในมือถือ Copy อีเมล์ของเราจาก กล่องอีเมล์ เรามาแสดงที่มือถือ เท่านั้น ไม่ทำให้อีเมล์หายไปจาก กล่องอีเมล์ของเราค่ะ )
และรอระบบตั้งค่า สักครู่ นะคะ …..
9. ส่วนนี้สำคัญเลยค่ะ เป็นส่วนของการตั้งค่าแล้วค่ะ
เริ่มจาก Incoming Server Settings ค่ะ
ช่องที่ 1 ใส่อีเมล์ ที่ต้องการตั้งค่า ลงไปค่ะ
ช่องที่ 2 ใส่ Username ที่ต้องการใช้งานลงไปค่ะ ใส่เป็นอีเมล์ Account ของเรานะคะ อันนี้ขอให้ใส่ชื่อเต็ม ตามตัวอย่างแบบ มี @ ด้วยนะคะ
ช่องที่ 3 ใส่ รหัสผ่าน ของอีเมล์ค่ะ
ในส่วน ช่อง IMAP Server ให้ใส่ IMAP.ชื่อโดเมนเนมของคุณ เช่น ถ้าโดเมนเนม คือ makewebeasy.com ให้ใช้ IMAP.makewebeasy.com ค่ะ ตามภาพเลยนะคะ
Security type และ Port ไม่ต้องเปลี่ยนการตั้งค่านะคะ ใช้ตามที่โปรแกรมให้มาได้เลยค่ะ ตั้งค่าเรียบร้อย กด NEXT เลยค่ะ
10. ถัดไป เป็นการตั้งค่า Outgoing Server Settings
ให้แก้ไขการตั้งค่า ในส่วน SMTP server เป็น smtp.ชื่อโดเมนเนมของคุณค่ะ เช่น ถ้าโดเมนเนม คือ makewebeasy.com ให้ใช้ SMTP.makewebeasy.com ค่ะ ตามภาพเลยนะคะ เรียบร้อยแล้วกด NEXT ได้เลยค่ะ
ระบบจะทำการตั้งค่า นิดนึงนะคะ สักครู่นะคะ

11. ตั้งค่าเพิ่มเติม ได้จากส่วนนี้เลยนะคะ
แนะนำเพิ่มเติม อาจจะตั้งให้มีการแจ้งเตือน เมื่อมีอีเมล์ใหม่เข้ามาได้ นะคะ คลิกที่ช่อง Notify me when email arrives ค่ะ เรียบร้อย กด Next

12. ตั้งชื่อที่ต้องการให้แสดง Displayed name ได้จากส่วนนี้ นะคะ เรียบร้อย กด Done ค่ะ

13. เท่านี้ก็เรียบร้อยค่ะ ได้อีเมล์มาอยู่ในมือถือ ของเราเรียบร้อยค่ะ
เท่านี้ก็สามารถ เข้าใช้งานอีเมล์ จากมือถือได้แล้วค่ะ
ถ้าเราเคยมี Account ก่อนหน้านี้มาอยู่แล้ว อีเมล์ที่เราตั้งไปใหม่ ก็จะแสดงอยู่ด้านล่าง ตามรูปนะคะ กดเข้าไปใช้งานได้เลยค่ะ

เย้ เรียบร้อยแล้ว….. เจอกันใหม่คู่มือหน้านะคะ 😀
MakeWebEasy Support Team : Lasted update 5 กุมภาพันธ์ 2560